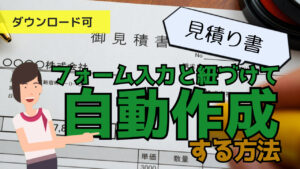仕事において、その日のタスクを確認することは重要です。
しかし、複数のタスクがある場合には、一覧化することが難しいことがあります。
そこで、本記事では、チャットワークを使って、その日のタスクを管理する方法を紹介します。
タスクの入力方法
タスク管理には様々なツールがありますが、中でもチャットワークは、
タスクを一元管理できるため多くのビジネスパーソンに利用されています。
そこで、チャットワークでその日のタスクを管理する方法を紹介します。
使い方はいたって、簡単!
.png)
A列に自分のタスクを追記します。
B列にはそのタスクの発生頻度を【日次】【週次】【月次】に分類します。
C列は、週次や月次の場合で、決まっている日があれば入力。(曜日ではなく日で入力)
D列はそのタスクを次に行う予定を入力します。
スクリプトをコピーして、貼り付け
ファイルのメニューバーの拡張機能⇨Apps Scriptを選択すると
別なタブで無題のプロジェクトというコードを貼り付けるシートが出てきます。
最初に書かれている3行ほどのコード(Functionから始まるもの)を全部削除して、
下記のスクリプトコードをコピーして貼り付けます。
function main() {
const token = ‘***‘; //チャットワークのAPIを*の部分に入れる
const roomId = ‘***’;//チャットワークのルームIDを*の部分に入れる
const accountId = ‘***’;//チャットワークのアカウントIDを*の部分に入れる
const ss = SpreadsheetApp.getActiveSpreadsheet();
const sh = ss.getActiveSheet();
const values = sh.getDataRange().getValues();
values.shift();
for (const value of values) {
const taskName = value[0];
const frequency = value[1];
const deadline = value[3];
console.log(“●処理中… ” + taskName);
if (frequency === “毎日”) {
addTask(token, roomId, accountId, taskName, deadline);
} else if (frequency === “毎月”) {
let _date = new Date(deadline.getTime());
_date.setDate(deadline.getDate() – 3);
_date = Utilities.formatDate(_date, “JST”, “yyyy/MM/dd”);
const today = Utilities.formatDate(new Date(), “JST”, “yyyy/MM/dd”);
if (today === _date) {
addTask(token, roomId, accountId, taskName, deadline);
}
}
}
}
function addTask(token, roomId, accountId, taskName, deadline) {
const limit = (deadline.getTime() / 1000).toFixed();
const params = {
headers: { “X-ChatWorkToken”: token },
method: “post”,
payload: {
body: taskName,
limit: limit,
to_ids: accountId
}
};
const url = “https://api.chatwork.com/v2/rooms/” + roomId + “/tasks”;
const result = UrlFetchApp.fetch(url, params);
console.log(“実行結果: ” + result.getResponseCode() + ” ” + result.getContentText());
}
貼り付け用スクリプトに書いているとおり、
4行目から6行目のアスタリスク(*⇦のマーク)を自分のチャットワークのものに置き換える必要があります。
それぞれの項目についてはチャットワークの公式を参照してください。
chatwork公式
スクリプトコードを実行する
スクリプトシートの▷実行という箇所をクリックすると、
貼り付けたコードが実行処理されるのですが、このとき、「承認が必要です」というポップアップが表示されます。
承認すると警告マークのポップアップが表示されます。
これは、「自分で作成したプロジェクトですが、自分の許可が入りますよ」という状態です。
ただ見方を変えればセキュリティがしっかり働いているということなので、問題ありません。
ここで右側の「安全なページに戻る」を押すと前の画面に戻るだけで進みませんので
「安全ではないページに移動」を押してください。
すると、自分のGoogleアカウントかどうかの確認が入りますので、進めると実行処理が開始されます。
チャットワークを確認すると、タスクが追加されている
処理が終了したのちにチャットワークを確認するとタスクがしっかり飛んできていると思います。
上の方にも記載しましたが、***マークのところを自分のチャットワークの内容にしてくださいね!
あとは、これを毎日の始業時刻に受け取る設定だけしておけば
日次や月次のタスクがリマインドされるというわけでけっこう便利です
始業時刻に通知させる手順
毎日定刻に通知させる手順としては、
無題のプロジェクトというコードのタブの左側に
マークとかマークが並んでいますので、その中のマークをクリックします。
すると、下記のような画面に遷移しますので、右下緑枠で囲んでいるボタンをクリックします。

すると、このような画面が開いて、トリガー(きっかけ)を選択する画面が出現します。
トリガーというのは、きっかけとなる動作のことを指しています。

デフォルトは「スプレッドシートから」になっているので「時間主導型」を選択



この順番で保存まで進めると、選択した開始時刻に自動的にタスクが飛んでくるようになります。
まとめ
いかがでしょうか?
本記事では、チャットワークを使って、その日のタスクを管理する方法を紹介しました。
タスクの登録と通知の設定を行うことで、簡単にその日のタスクを管理できるようになります。